
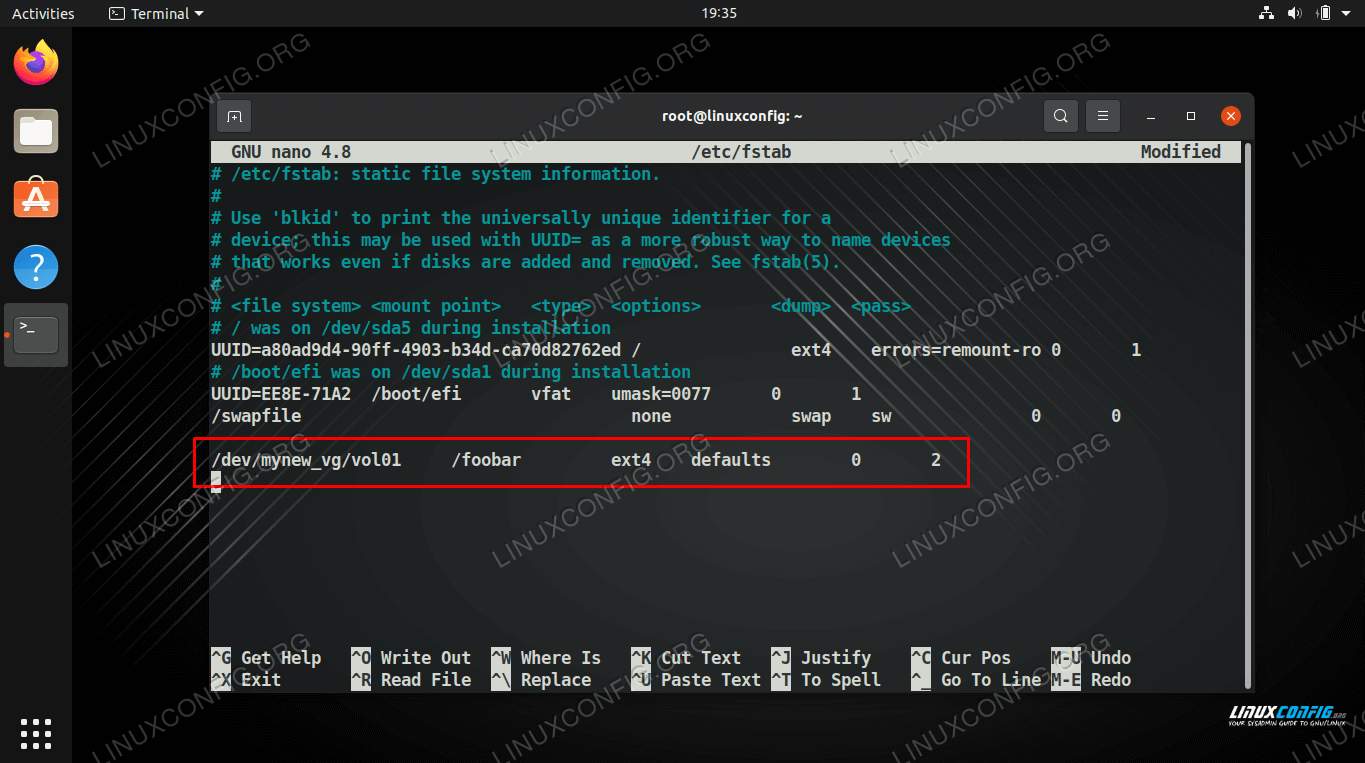
LOGICAL VOLUME MANAGER XUBUNTU INSTALL
Now that Ubuntu is booted up, now we will need a terminal by selecting the following:Īpplications > Accessories > Terminal Once the terminal in front of you, run the following command: sudo apt-get -y install lvm2 This command will install lvm2 onto your Live CD session only but will help with the rest of this tutorial.Select "Try Ubuntu" and let it load into the Ubuntu 11.04. Later, you should see two options of "Try Ubuntu" and "Install Ubuntu" (11.04).
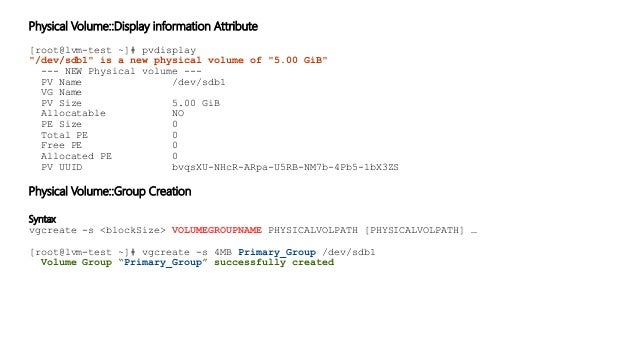
Save your BIOS setting and watch Ubuntu startup in front of your eyes. Once you have your Ubuntu Live CD or USB ready, start up that computer/laptop, go into your BIOS (usually it's F2 but this link can help if it doesn't work: ) and make sure your 'Boot Sequence' is set to CDROM or USB (if it's supported).
LOGICAL VOLUME MANAGER XUBUNTU HOW TO
There are many guides on how to get your Ubuntu ISO going and it doesn't matter if you use a CD or a USB, either one will work.If you wish to learn more, please refer to the links below: Instead of using all physical volumes for your system (hard to change, static), take one (or many) disk(s) and have that drive logically divided for expandability, better monitoring and all around better disk management on your computer. LVM stands for Logical Volume Manager (or Logical Volume Management). This tutorial will be using a Ubuntu Live CD to complete the LVM setup. You can use the Ubuntu Alternate image to complete this as well but you will need to set it up in a TUI (Text based-User-Interface). This tutorial will help anyone who wishes to set up their desktop using logical volumes on a fresh install of Ubuntu Desktop only. HowTo: Set up Ubuntu Desktop with LVM Partitions Install lvm2 onto your new Ubuntu Installĭiscussion of this wiki can be found here.
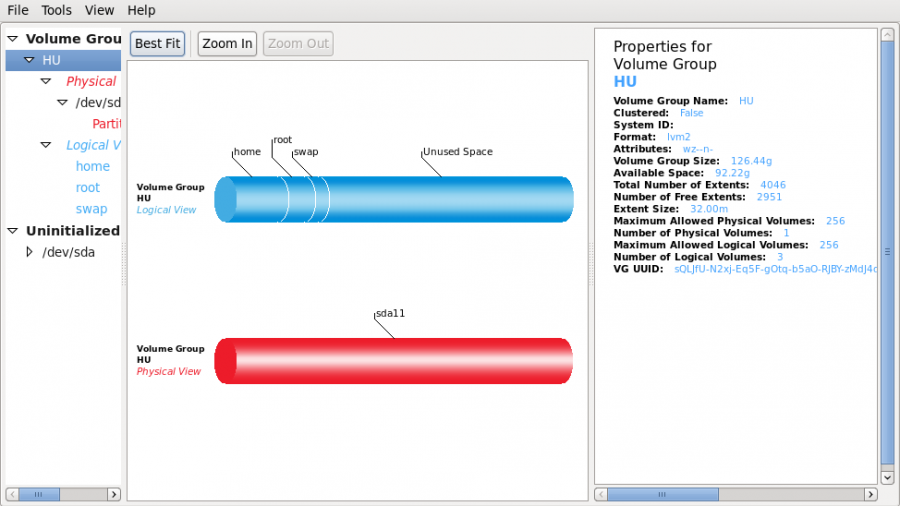


 0 kommentar(er)
0 kommentar(er)
